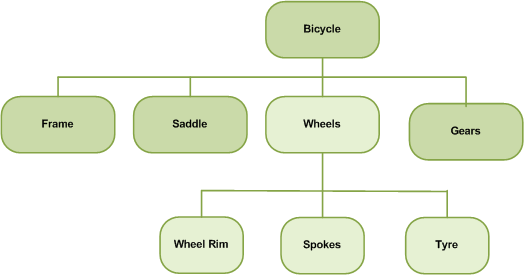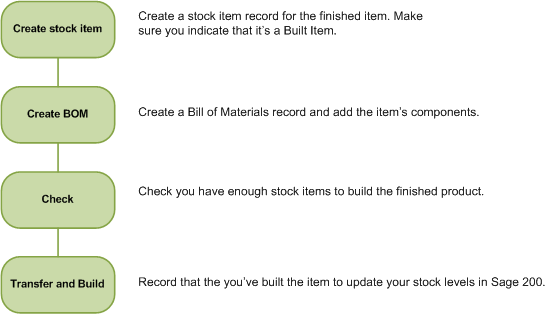A Bill of Materials (BOM) is a list of stock items needed to build or assemble another stock item. In Sage 200 you can keep a record of the items required to assemble another item, check whether you have enough items in stock to assemble the item and record when item has been built so your stock levels are adjusted.
An example of a basic BOM is shown below. This shows you all the items required to make up a finished item, in this case a bicycle.
Sub-assemblies
A Bill of Materials can also be made up a number of sub-assemblies. These are other assembled items (BOMs) that are also used to make up a finished item. You may or may not sell these items separately. In the diagram below, the wheels are a sub-assembly of the bicycle.
BOM process
This shows the steps to follow to create, check and build finished items.
Create Bill of Materials (BOM)
Before you can create a list of components, you need to make sure you've created the stock item and specified that it's a built item.
You can then create a Bill of Materials record for the stock item and add its components. The components can be other BOMs as well as single stock items. There's no limit to the number of components you can have or the number and levels of sub-assemblies.
You can add or remove items from a BOM and change the quantities at any time. These changes only come into effect the next time you check or build the BOM. If you create a BOM in error you can delete it as long as the item hasn't been built.
Open: Stock Control > Stock Records > Enter New Bill of Materials.
Open: Stock Control > Stock Records > Amend Bill of Materials
Check you have enough products to make up a BOM
You can check whether you have enough items in stock to make your finished products (sometimes called trial kitting).
Use Check Bills of Material to specify the number of items that you want to build, and Sage 200 checks your stock levels and reports on where there are shortages.
Open: Stock Control > Enquiries > Check Bills of Material.
You can also:
-
Create a sales order for the listed BOM items.
This is useful as once you've checked that you have enough items in stock to build an item, you can then go ahead an sell it to a customer.
-
Create purchase orders for items you're short of.
This makes it easier for you to order the items necessary for build the required quantity. All the shortages and required quantities are show in a list. You then simply choose the supplier and then create the purchase orders.
-
Choose to see whether you can create a BOM from stock items stored in a specified warehouse.
This is useful if you have component items that are stored in more than warehouse.
-
Include stock items that are currently on order but not received.
This helps to predict when you you'll have enough stock to build an item and helps you decide whether you need to order more stock.
-
If the item contains sub-assemblies, you can choose whether to use your built sub-assemblies.
-
Print the list of components.
This prints the requires components to build the selected items. This can also serve as picking list to help build the item.
Transfer and build a finished item
This records that an item has been built and updates your stock levels accordingly. The corresponding stock transactions are created for each item and are shown in the stock history, with the following transaction types:
| Transactions | Stock level updated (+ / -) | Free Stock updated (+ / -) | Movement Type | Description |
|---|---|---|---|---|
| Bill of Materials | ||||
| Build BOM | + | + | BOM Build | Increases the stock of the built item |
| - | - |
BOM issue |
Reduces the stock for the components of a BOM |
|
Building sub-assemblies
If you build a sub-assembly as part of a build, the sub-assembly will have both BOM build and BOM issue transactions:
- BOM build to show the sub-assembly added to stock.
- BOM issue to show that's been taken out of stock to build another BOM.
Open: Stock Control > Enter Transactions > Adjustments > Record Built Items.
When building items and calculating components for sub-assemblies, you can use the Options to decide how stock for sub-assemblies is included. Choose from:
- Ignore free stock - This will build all sub-assemblies required regardless of any you already have in stock. You'll only be able to build the item if you have enough components for all your sub-assemblies.
- Only use free stock - This will only use sub-assemblies already in stock. You'll only be able to build if you have the required number of sub-assemblies already in stock.
- Build when required - This will use any sub-assemblies already in stock and then build sub-assemblies required to make up the balance. You'll only be able to build the item if you have enough components to build the outstanding sub-assemblies.
How the cost price of a BOM is calculated
The cost of BOM is calculated from the cost prices of all the items and sub assemblies used to create the finished item. The cost price used depends on the costing method set for each component or sub assembly.
The costing method set on the built item is used to value the item on the stock valuation report.
Check which components make up a BOM
You can check this in two ways, by using the enquiries for Bill of Materials Explosion and Bill of Materials Implosion.
BOM explosion
Use this to see the components and sub assemblies that make up a BOM. You can choose whether to see components for all level of sub-assemblies. You can also specify a quantity for the BOM and the number of components required to make that quantity is shown.
Open: Stock Control > Enquiries > Bill of Materials Explosion.
BOM implosion
Use this to find out which BOMs a stock item is used on. You can choose which level of sub-assemblies to show.
Open: Stock Control > Enquiries > Bill of Materials Implosion.
BOM reports
The following reports are available for your BOM records.
Open: Stock Control > Reports > Bills of Material.
| Report | Description |
|---|---|
| Component usage |
Shows all items that are components of a BOM and which BOM(s) they're included in. This report is sorted by product group and then by item. |
| BOM Components | Shows a list of all the components for each BOM and the quantities required. |
| BOM build | Shows you the details of all items built by build number. Each build is shown on a new page. |
What do you want to do?
Open: Stock Control > Stock Records > Enter New Bill of Materials.
Open: Stock Control > Stock Records > Amend Bill of Materials
Open: Import Records > Stock and prices > Import New Bill of Materials.
Open: Stock Control > Stock Records > Delete Bills of Material.
Note: You can only delete a BOM is it hasn't been built.
Open: Stock Control > Enquiries > Check Bills of Material.
Use the Options to decide how components are calculated and displayed.
Open: Stock Control > Enter Transactions > Adjustments > Record Built Items.
Use the Options to decide how sub-assemblies are built and components calculated and displayed.
Open: Stock Control > Enquiries > Bill of Materials Explosion.
Open: Stock Control > Enquiries > Bill of Materials Implosion.
Open: Stock Control > Reports > Bills of Materials.